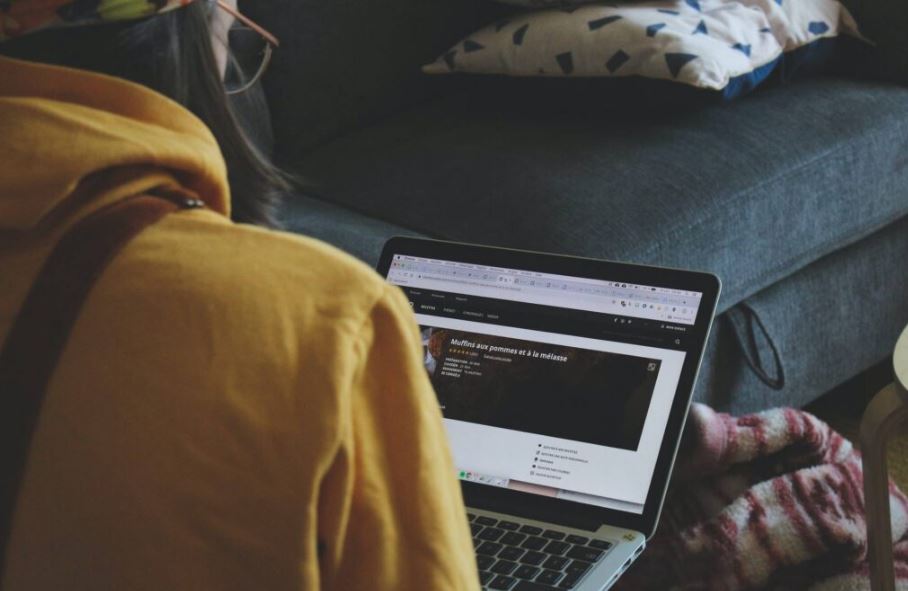There is usually a lot of data encoded when it comes to Excel files, and sometimes reading them in an excel sheet can sometimes be challenging. And while going through the file, we have to be extra careful because, with one wrong move, the formulas, numbers, and other data might get modified without our knowing.
Today with the COVID-19 pandemic still going on, people in schools, offices, businesses, etc., have started to share their excel sheet in PDF form. They find this the best choice in file sharing because both parties, the sender and receiver, are assured that the data in the file cannot be altered. This if it is only for viewing, PDF files make it easier for the reader to read and scroll through the file without worrying about messing up the excel sheet.
Why convert Excel to PDF?
If you are all for convenience and efficiency, PDF will give you that! PDF or Portable Document Format is a “read-only” document, meaning the readers can only view the file and can’t make any modifications. These types of files are uneditable. Also, PDF files are accessible in almost all browsers and devices, whether it be computers, mobile phones, or tablets. They are easy and simple to open, upload, download, share, and print. You can move and transport them with no sweat. They are super portable!
You can also protect your file with a password if it contains private and sensitive information. With this, only a limited number of authorized people can view your file. PDF files provide you a trouble-free file sharing experience, so it is always a better option to convert your excel sheets from XLS to PDF.
Where to convert Excel Files to PDF?
Since we have mentioned convenience a couple of times already, the most convenient place to convert your excel files to PDF is online! On the web, you can find a wide selection of sites that offer PDF-related services. Most of these sites have tools that will surely help you with conversion, repair, optimization, file organization, file viewing and editing, e-signing, and security. With conversion, they cater to different file types, including Excel files. The reason why this is more favorable is because it works fast and is very easy to use. All you have to do is upload your file to the server, and your converted file will be ready for download in no time.
When irt comes to the best website, you only need to check out PDFBear. The features f the site is free to use. You can also sign up for a premium membership if you wish to use more advanced tools and features. A free trial period is available as well.
You only have to be connected to the internet, and your Excel files will be converted to PDF in no time.
Steps to Convert Excel Files to PDF Online Using PDFBear
- Upload your Excel file
Once you are on the website, the first thing to do is upload your Excel file into the server’s toolbox or work area.
Start by clicking the Browse Files or Select Files button. A window of your computer’s File Explorer or your mobile phone’s library will appear. Find the file you wish to convert. Select, then click Open. You can also just simply drag and drop the file to the server. And if you have files in online storage sites like Google Drive or Dropbox, there is no need for you to download them to your device to upload them. Instead, click the Select Google Drive or Dropbox, and you will be requested to sign in to your account.
- Wait for the conversion to complete
Your Excel file will immediately be processed once it is uploaded to the server. As it is being processed, the server will analyze and then start converting your Excel file. This would typically take seconds to a minute only depending on the size of the file and the speed of your internet connection. In this step, the site will do all the work while we wait. Despite the wait, this is still the simplest and quickest way to convert your files.
- Download or share the converted Excel file
In this step, you will be redirected to another page, and your Excel now PDF file is converted and ready for download!
Click the Download or Save to Device button to save the PDF file to your device. Then, your file will automatically be downloaded. And if you want to save your file directly to the online storage site that you have signed up on, go to the Save to Dropbox or Google Drive button and your file will be saved there instead.
PDFBear will also generate a shareable link so it is easier and simpler to send your files to many. With that link, the receivers will only have to click it and they can download the file with ease. It is so convenient to send files to several people with this shareable link.
Another way to send your file is to send them via email by entering your e-mail address as well as the recipients’. You can also add a subject and a personal message.
Converting files with online PDF tools is not only made easy but downloading and sharing them too!
Takeaway
With PDF files you can also add an extra layer of security by protecting your file with a password. This is so helpful especially if your files contain private and sensitive data and information that only authorized people can view. PDFBear has tools for security as well so you can check it out. They will assist you in entering the file’s password.
Now that your Excel file is converted to PDF, your data and sheets are no longer difficult to read because you can view it with ease and convenience any time and anywhere! Tell your friends and workmates this helpful tip!